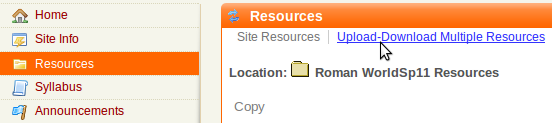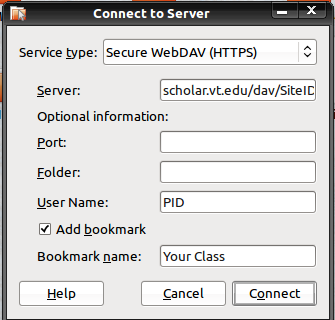Ubuntu
Template:Infobox OS Below are some recommended steps to customizing Ubuntu to function at maximum efficiency, generally, and at Virginia Tech.
Contents
[hide]Use Local Mirrors
Virginia Tech has several local mirrors of Linux and other Free and Open Source Software. Using Virginia Tech's mirrors has the main advantage of being fast.
You will need to alter your /etc/apt/sources.list file. First of all, make a backup of your original. Open a terminal emulator (Applications → Accessories → Terminal) and enter the command:
$ sudo cp /etc/apt/sources.list /etc/apt/sources.list.original
Next, copy the commands below into a shell script. You can use a
text editor like gedit; Applications → Accessories → Text Editor.
Select the mirror you wish to remove by uncommenting (removing the
beginning # character from) one of the two lines with MIRROR=. Save it in your home directory as vtmirror.sh:
#!/bin/sh ## Uncomment one of the two MIRROR lines below to choose your mirror ## ## VT Campus Computing mirror #MIRROR="mirror.cc.vt.edu/pub/ubuntu" ## VBI Mirror (which also hosts PowerPC and SPARC repositories) #MIRROR="mirrors.vbi.vt.edu/mirrors/linux/ubuntu" sed "s,\(us\.\)\?archive.ubuntu.com/ubuntu,$MIRROR," /etc/apt/sources.list.original |\ sed s,security.ubuntu.com/ubuntu,$MIRROR, > \ /etc/apt/sources.list.new mv /etc/apt/sources.list.new /etc/apt/sources.list
IMPORTANT: make sure that you have uncommented one of the MIRROR= lines. (highly suggested to use the VBI mirror as it is updated)
Next, in your terminal window, change the permissions on this file to make it executable:
$ chmod u+x vtmirror.sh
Finally, run the script from the terminal with
$ sudo ./vtmirror.sh
Next, update your package information. You can do this in the terminal with
$ sudo apt-get update
You can also do this with the Update Manager in System → Administration → Update Manager. You will now be downloading all standard Ubuntu packages from your local VT mirror.
Setup VT-Wireless
Follow the instructions in the VT-Wireless article to get your wireless connection setup to automatically and securely connect to the campus wireless network. You'll either need to use OpenSSL from a terminal window to convert the certificate you obtain from CNS or switch from NetworkManager to Wicd, but the VT-Wireless article discusses the details of both options pretty thoroughly.
Setup Email
See the email article for instructions on setting up your preferred email client to download and send email (including for reliable off-campus sending), and how to add the LDAP faculty address book.
If you use Evolution mail, you can find instructions at the Evolution page.
Customize Your Desktop
While not necessary, the desktop customization guide may improve your desktop experience.
Broadcom Wireless
This walks through the installation of the proprietary driver. Remove all installed Broadcom drivers (b43*, fwcutter, etc.) Reboot.
$ rm -r hybrid-portsrc* $ sudo apt-get install build-essential $ wget http://www.broadcom.com/docs/linux_sta/hybrid-portsrc-x86_64-v5.10.91.9.3.tar.gz $ tar -xzvf hybrid-portsrc-x86_32-v5.10.91.9.3.tar.gz $ make $ sudo make install
Reboot again, should now show up under "Restricted Drivers".
Touchpad Button
This only will apply to those who have a touchpad with a button that disables the touchpad. Synaptics touchpad driver and Gnome both disable the touchpad individually. For some reason, Gnome (in particular gnome-settings-daemon) fails to re-enable it; which is why you will end up with a dead touchpad, once you disable it. If you find yourself with a dead touchpad, here is what you should do. First of all, open a terminal. Press Alt+F1 to open the applications menu and choose the Terminal application from the accessories or use an external mouse to so.
To bring your touchpad back to life, enter the following command into terminal:
gconftool --type bool --set /desktop/gnome/peripherals/touchpad/touchpad_enabled true
The key "/desktop/gnome/peripherals/touchpad/touchpad_enabled" is where gnome-settings-daemon remembers that you disabled your touchpad. This is the reason, why it is disabled even after a reboot.
The issue will re-appear, next time you disable your touchpad. You need to prevent gnome-settings-daemon from disabling your touchpad in the first place, because the Synaptics touchpad driver does this already. To do so, run the following command in a terminal:
gconftool-2 --type string --set /apps/gnome_settings_daemon/keybindings/touchpad ""
This dissociates the key to lock your touchpad from gnome-settings-daemon. If for any reason, the latter command breaks the lock touchpad support for you, than you probably have a different issue. To re-associate the key with gnome-settings-daemon, run this command:
gconftool-2 --type string --set /apps/gnome_settings_daemon/keybindings/touchpad XF86TouchpadToggle
Connect to Scholar WebDAV
The Scholar site for students taking classes has an option for connecting to the web directory to download the resources uploaded by the teacher and site administrators. To connect, it's very simple and it makes an easy way to keep all your class resources up to date and provides an great way to copy multiple files to your computer at one time.
Notice the link called "Upload-Download Multiple Resources". This is the link you will click that takes you to a page with the server information you will need to connect to the remote directory. The page also includes instructions for setting the WebDAV link up on Windows and Mac computers, but not Linux, so you can ignore pretty much everything beneath the URL to the server. You will see a part that gives you a "SiteID". This "SiteID" is the unique part of the server URL that allows you to connect to it with your Virginia Tech PID.
Now, the most important part of this page is the server URL. You can find it under the part that says "To access the resources in this site through a WebDAV client, you will use the following URL:"
That URL will look like this (substitute your own SiteID for the [SiteID]):
https://scholar.vt.edu/dav/[SiteID]
- Note* We will only want the part AFTER the "https://" because otherwise, your WebDAV client may give you an error. I will be using Nautilus, the standard file manager in Ubuntu, seeing as this the Ubuntu section.
Please note: mutantmonkey has had serious problems with the WebDAV support built in to gvfs (which Nautilus uses) and strongly discourages its use. Instead, if you need WebDAV support, you should look into using the FUSE support for WebDAV instead; information is available in the Filebox article.
Ok, now that I have set up the information here come the steps.
1) Open Nautilus and click File) -> Connect to Server...
2) Select "Secure WebDAV (HTTPS)" from the "service type" drop down box.
3) Put in your server info minus the "https://"
4) Put your PID in.
5) Add a bookmark if you'd like
6) Click "Connect".
7) Put in your Scholar password, and your done!
Automatically Mount Partitions
If you are dual-booting operating systems, you can mount your partitions after you have logged in, or you can mount partitions at boot. When mounting partitions at start-up you can do it either through programs that are out there, or you can mount it manually.
Program
If you decide that you would like to mount your partitions through a program there are a few out there that can help you. One example program that will do this is psydm.
Psydm
$ sudo apt-get install psydm
Once this is installed, it is pretty self explanatory. The type of Hard drive should be noted. Often the partitions that will show are ext3 (linux), NTFS (Windows), and HFS+(Mac). Using the assistant will allow to mount the partition then and by default it will also mount at startup.
Manually
DISCLAIMER: USING THIS METHOD, WILL WRITE YOUR FILE SYSTEM TABLE FILE. WHEN WRITING ON ANY SYSTEM FILE YOU CAN POTENTIALLY DAMAGE YOUR SYSTEM. USE AT OWN RISK.
First you need to make the point in which the partition will mount
ls /media/windows
If a response like ls: /media/windows: No such file of directory is returned, the location is open, and that will be the one that we use.
mkdir /media/windows
To manually mount partitions at start up we will need to edit fstab (file system table) which is found at /etc/fstab. When deciding which partition to mount you need to see the partitions that are currently on your hard drive.
$ sudo blkid
The output will give you the partition, it's UUID, label (if it has one), and type of filesystem. The output should look similar to:
/dev/sda1: LABEL="System Reserved" UUID="AEF4B555F4B5208F" TYPE="ntfs" /dev/sda2: UUID="EA68C7FE68C7C791" TYPE="ntfs" /dev/sda5: UUID="3eedabec-f260-4fd7-ace7-a76c2e3723a4" TYPE="ext4" /dev/sda6: UUID="943d37c8-50f7-4959-9464-9e7386f14f7f" TYPE="swap"
Where /dev/sda(x) is the hard drive. For this tutorial, we will mount /dev/sda2, which is the windows partition that is on my hard drive.
Before editing the fstab file, make sure that you back it up. To edit the fstab file, you can use one of two commands which will depend on preference (these commands will be in terminal). Ubuntu:
$ gksu gedit /etc/fstab
Command line:
$ sudo nano -w /etc/fstab
Fstab should look something like this:
# /etc/fstab: static file system information. # # Use 'blkid -o value -s UUID' to print the universally unique identifier # for a device; this may be used with UUID= as a more robust way to name # devices that works even if disks are added and removed. See fstab(5). # # <file system> <mount point> <type> <options> <dump> <pass> proc /proc proc nodev,noexec,nosuid 0 0 # / was on /dev/sda5 during installation UUID=3eedabec-f260-4fd7-ace7-a76c2e3723a4 / ext4 errors=remount-ro 0 1 # swap was on /dev/sda6 during installation UUID=943d37c8-50f7-4959-9464-9e7386f14f7f none swap sw 0 0
The "#" sign will comment out anything and it will not be read. As I said earlier, we are going to mount /dev/sda2. However there are two ways to go about mounting this partition of your hard drive. Either by the UUID (shown earlier) or by /dev/sda(x). (Again it is personal preference of which you choose but I would suggest using the UUID as your file will remain consistent and as it says in fstab "UUID= as a more robust way to name devices that works even if disks are added and removed."
Now, on to mounting the partition.
# Windows partition (Or whatever you want to call it.) UUID=EA68C7FE68C7C791 /media/windows ntfs rw,auto,user,fmask=0111,dmask=0000 0 0
(The above entry is case specific, so make sure that everything matches.)
"UUID="(your hard drives UUID) will specify which hard drive. "/media/windows" specifies the mount point, "ntfs" specifies the filesystem. The next line is what is important. If you want to be able to write to this partition when it is mounted, you will need to put "rw". If for some reason you are having trouble writing to this partition you may need to download the package "ntfs-3g", however this is the set-up I have, and it works just fine.
The line "rw,auto,user,fmask=0111,dmask=0000" will allow all users to mount, read, and edit the partition. If you don't want this, you can use uid (for users) and gid (for groups) after dmask to determine who will be able to do that. "dump" and "pass" are for use of native filesystems and will be set to "0", hens the "0 0" after "dmask=0000". WARNING: If you do not fill out all of that information your system will NOT load correctly and you will have some problems.
If you system runs into problems loading after editing this file, it is more than likely because you stopped writing the file after entering "UUID=(the UUID)". To fix this you can use a live cd to re-write the file by running the system off of the cd and editing the file as root (you may just want to take the whole thing out completely and figure out what you did wrong.)
For further information visit, https://help.ubuntu.com/community/AutomaticallyMountPartitions
Connecting to Tech's VPN
This is a fairly simple process, but it wasn't on the tech website anywhere so it is here.
Select System -> Preferences -> Network Connections
Go to the tab that says VPN and click add. Select "Point-to-Point Tunneling Protocol (PPTP)" and click create. For gateway enter "pptp.cns.vt.edu" your user name will be your pid. The password will not be the same as your pid. At this point you will need to set-up a remote passphrase. (If you are already connecting to "VT-wireless" using MS-CHAP you will not need to use this step.) The Passphrase that you set up, will be the password that you enter and you will be able to connect. You can set-up your remote passphrase by logging into my.vt.edu, go to the settings tab, then click the "set remote passphrase" link, and set it. This is the link for further questions on this. ( http://answers.vt.edu/kb/entry/2846 )